- 18 Feb 2025
- 1 Minute to read
- Print
- DarkLight
- PDF
Dormant account
- Updated on 18 Feb 2025
- 1 Minute to read
- Print
- DarkLight
- PDF
Create a workflow
Go to Workflow > Add Workflow.
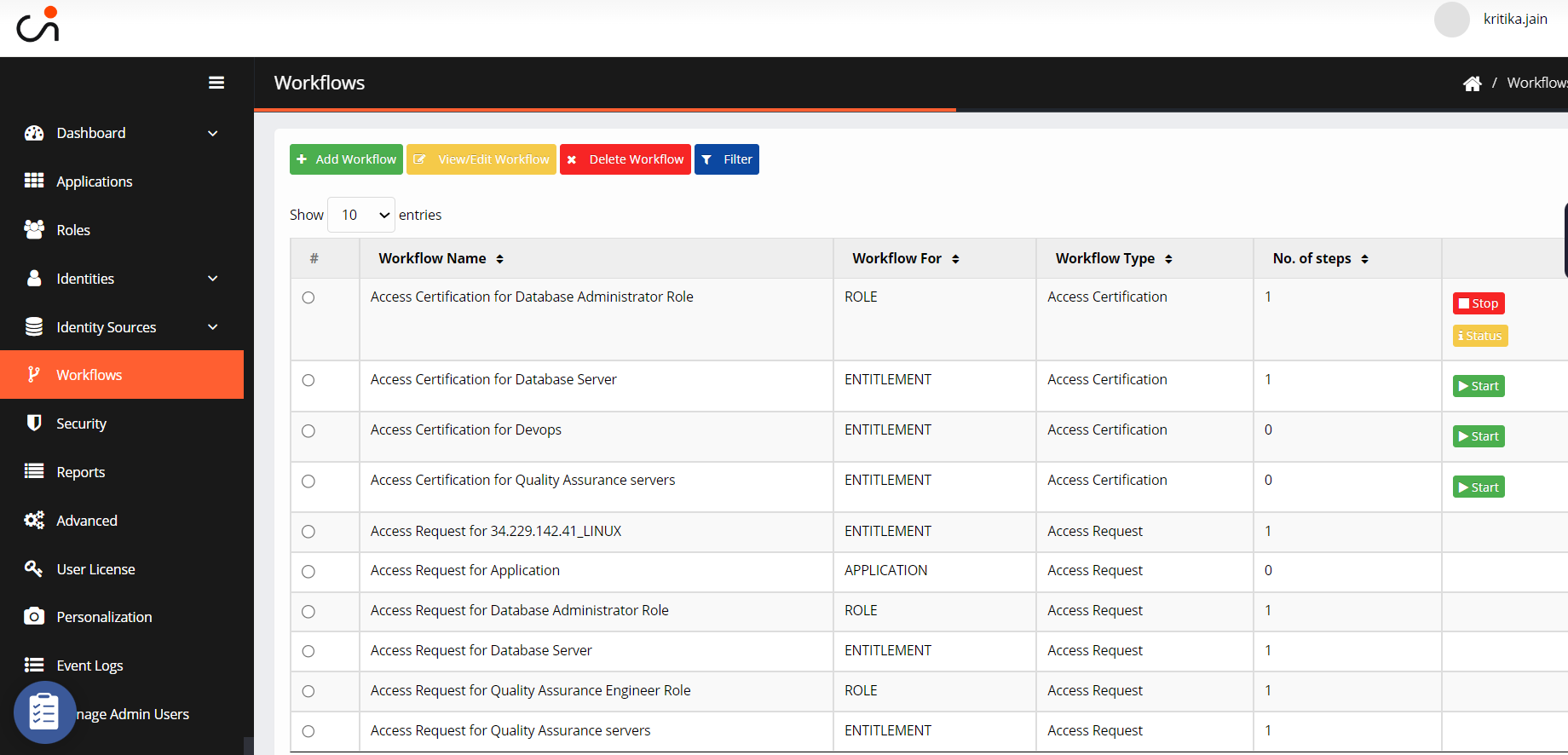
On the add workflow screen, enter the following details:

Workflow Name: Enter a Workflow Name.
Workflow Type: Choose Workflow Flow Type as Event-Based Certification.
Workflow For: Choose Dormat Account from the drop-down.
Click ADD and workflow is created.
Edit Workflow for Role Change
Select a workflow and click View/Edit Workflow from the Workflows screen.
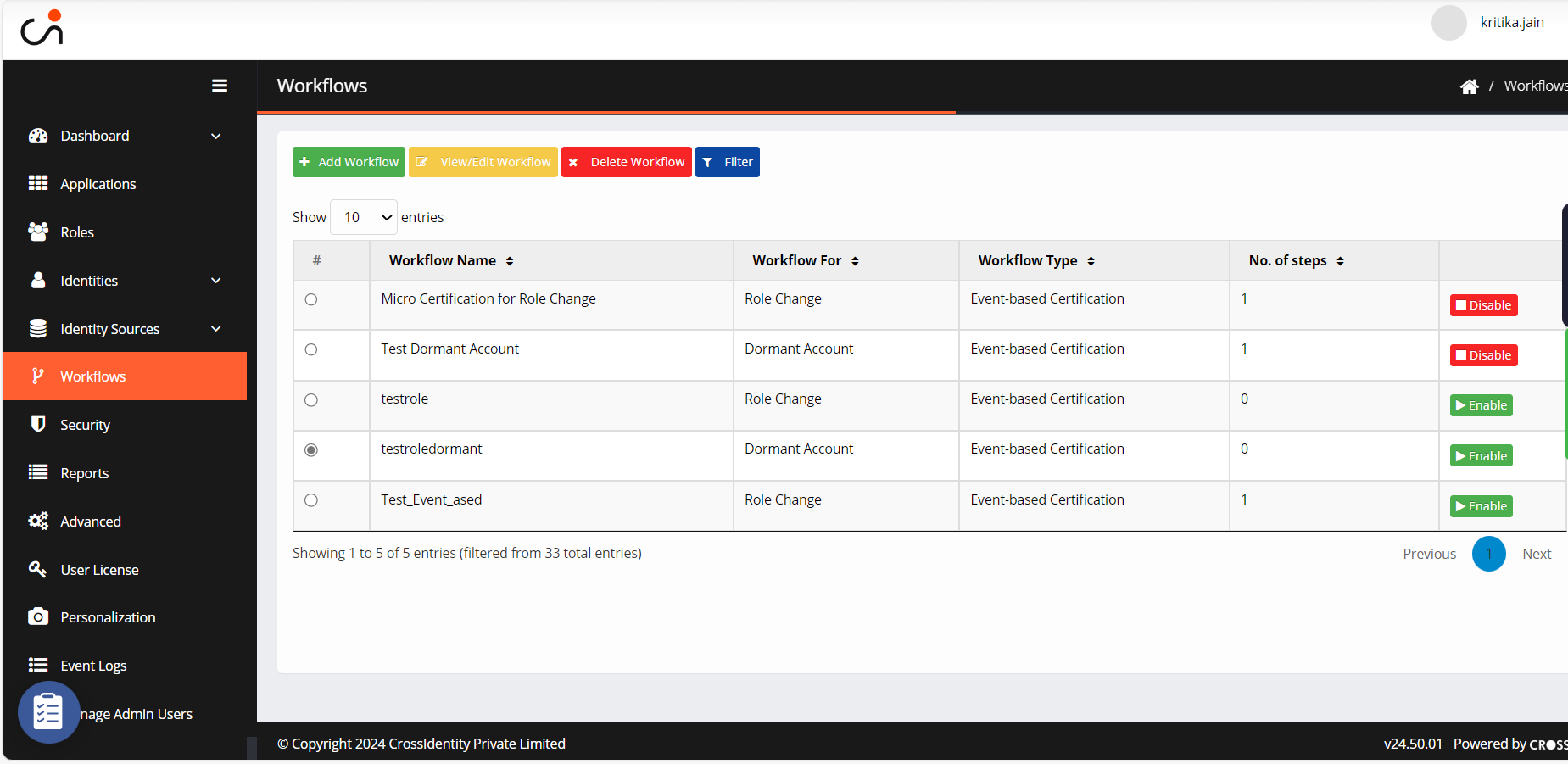
The Configuration screen appears.
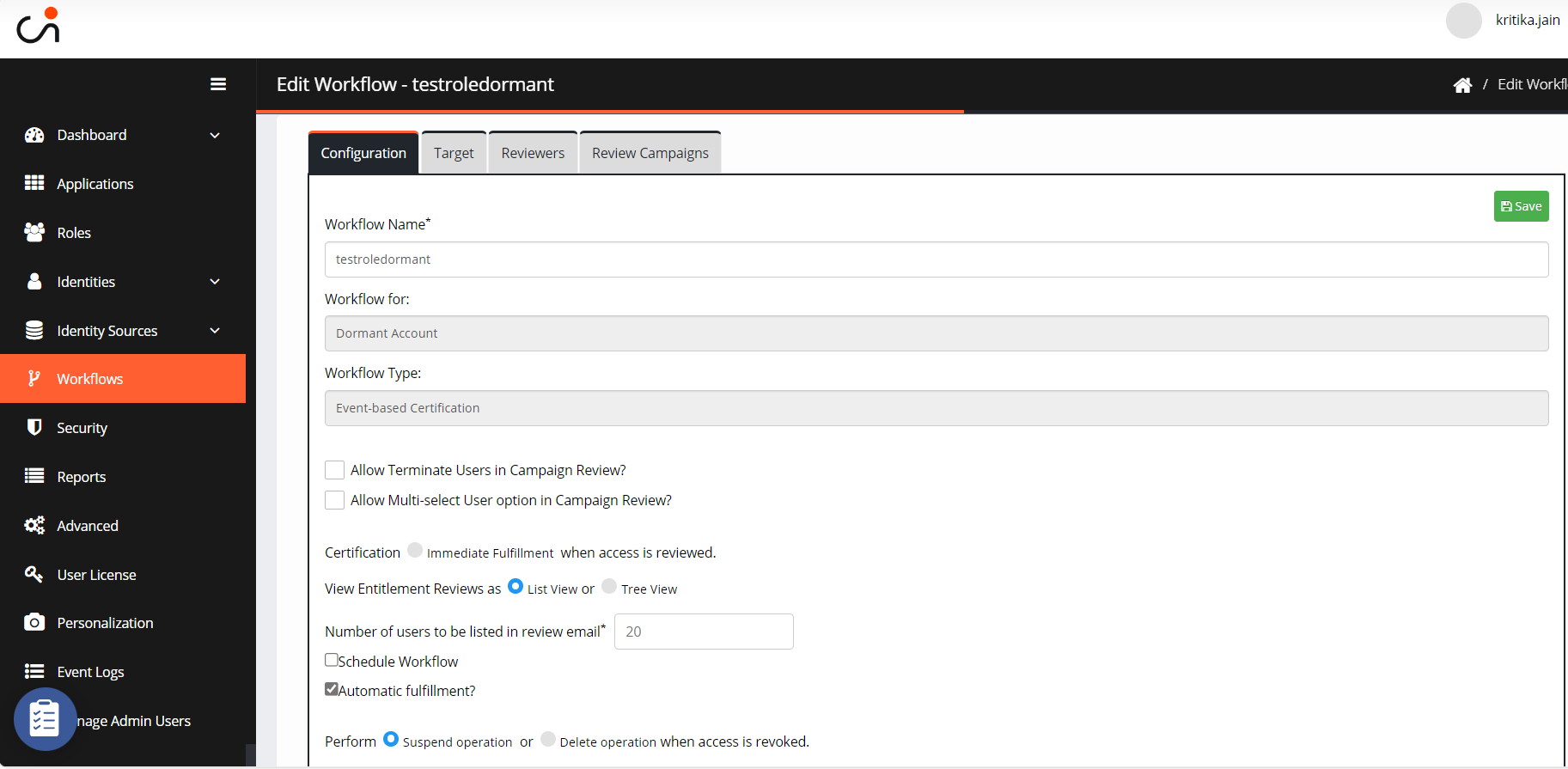
Fill in the following information:
Workflow name: You can still edit the workflow name.
Allow Terminate User in Campaign Review: Check the box to enable the user's termination in a campaign review.
Allow Multi-select User option in Campaign Review: Select this box to select multiple users for a campaign. Check boxes against each user will be displayed in the review list. If you uncheck this box, check boxes against each user will be disabled.
Immediate Fulfillment Certification: Select this option if you want the fulfilment immediately after completing the campaign.
View Entitlement Review: It is already selected by default.
Number of users to be listed in review email: Please specify the number of users listed in the email notification to a reviewer.
Schedule Workflow: Select this check box to schedule a campaign periodically, that is, weekly, monthly, etc., with the date and time set.
Automatic fulfilment: Select this option if you want the system to act on the fulfilment process when access is revoked automatically.
Perform Suspend operation: Select this option to suspend access when access is revoked.
Perform Delete operation: Select this option to delete access when access is revoked.
Click Save.
Add a Target
Navigate to Target.
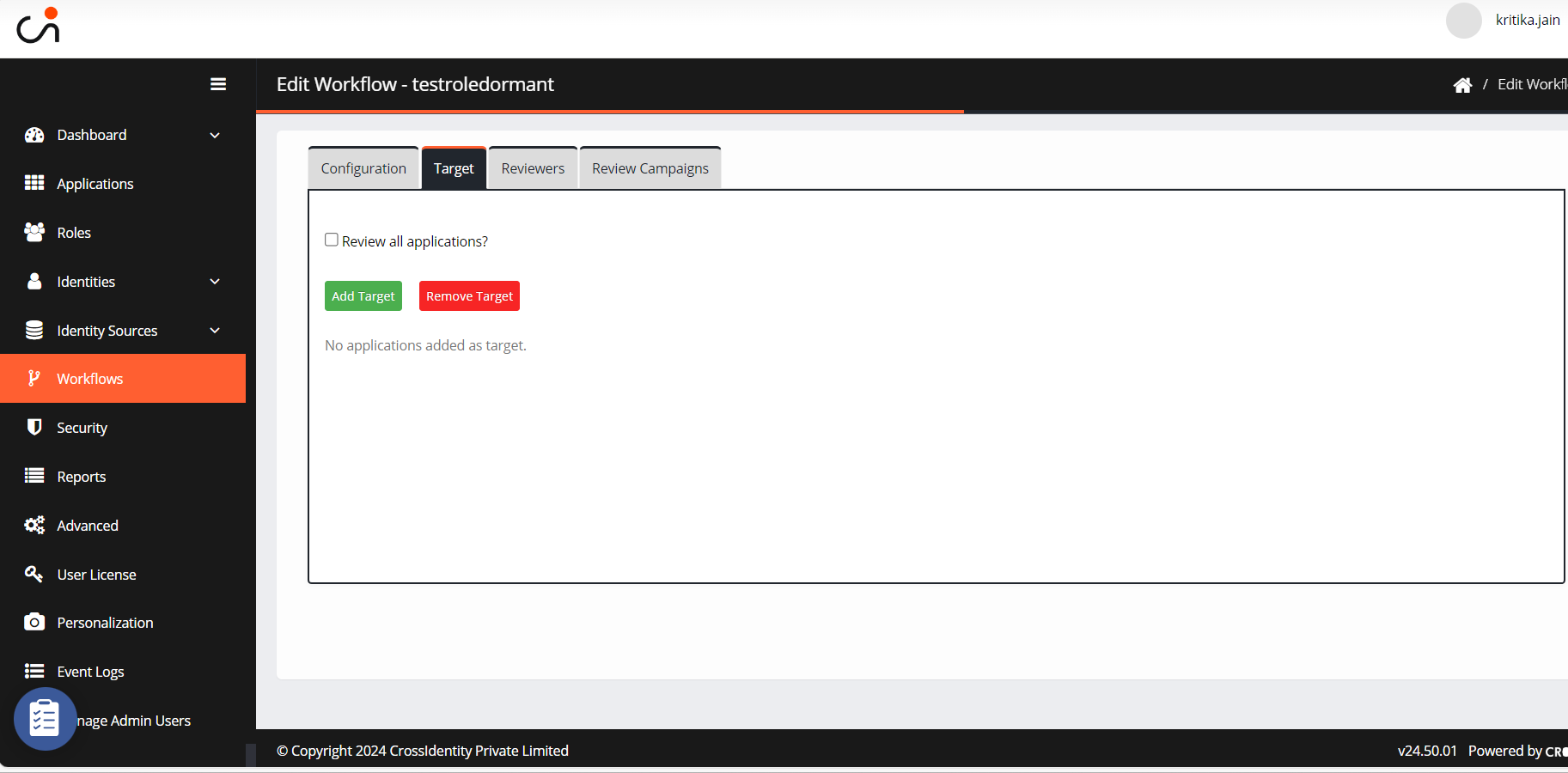
Review all applications: Select the box to review all applications added as a target.
Click Add Target.
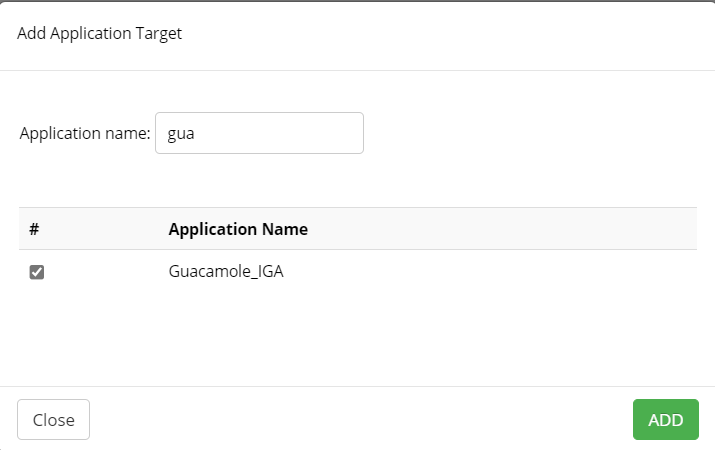
Search and select the application.
Click ADD.
Add a Reviewer
Click Reviewers to add a reviewer.

Click Add Reviewer.

Enter the name of the Reviewer.
Reviewer Type is a pre-populated field. It is always the Application Owner.
Step Duration: Set the number of days after which the automatic option of Retain or Revoke will be applied.
Action to be taken when step duration exceeds: Enter the action to be taken when the step duration exceeds the number of days. Either Auto-Retain or Revoke.
If the Application owner does not exist: Choose Auto Retain or Revoke if the application owner does not exist.
Click ADD.
Review Campaigns
Here all the campaign details will be captured, including Campaign ID, Start Time, End Time, and Status of the campaign.
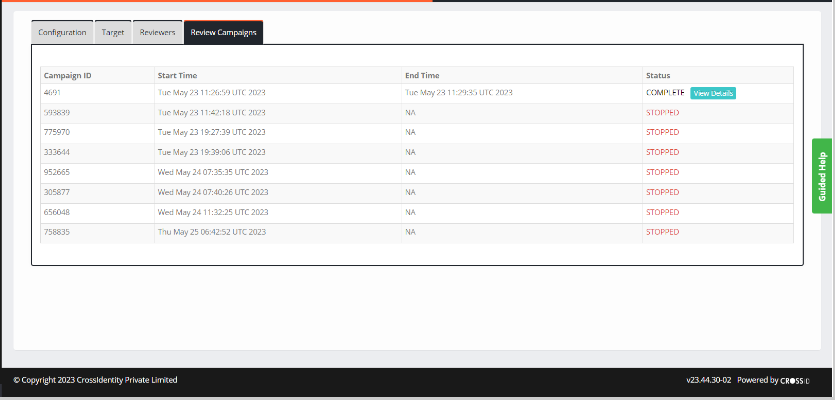
Completed campaigns have the View Details button where you can view the complete details of a campaign and download the report.
.png)

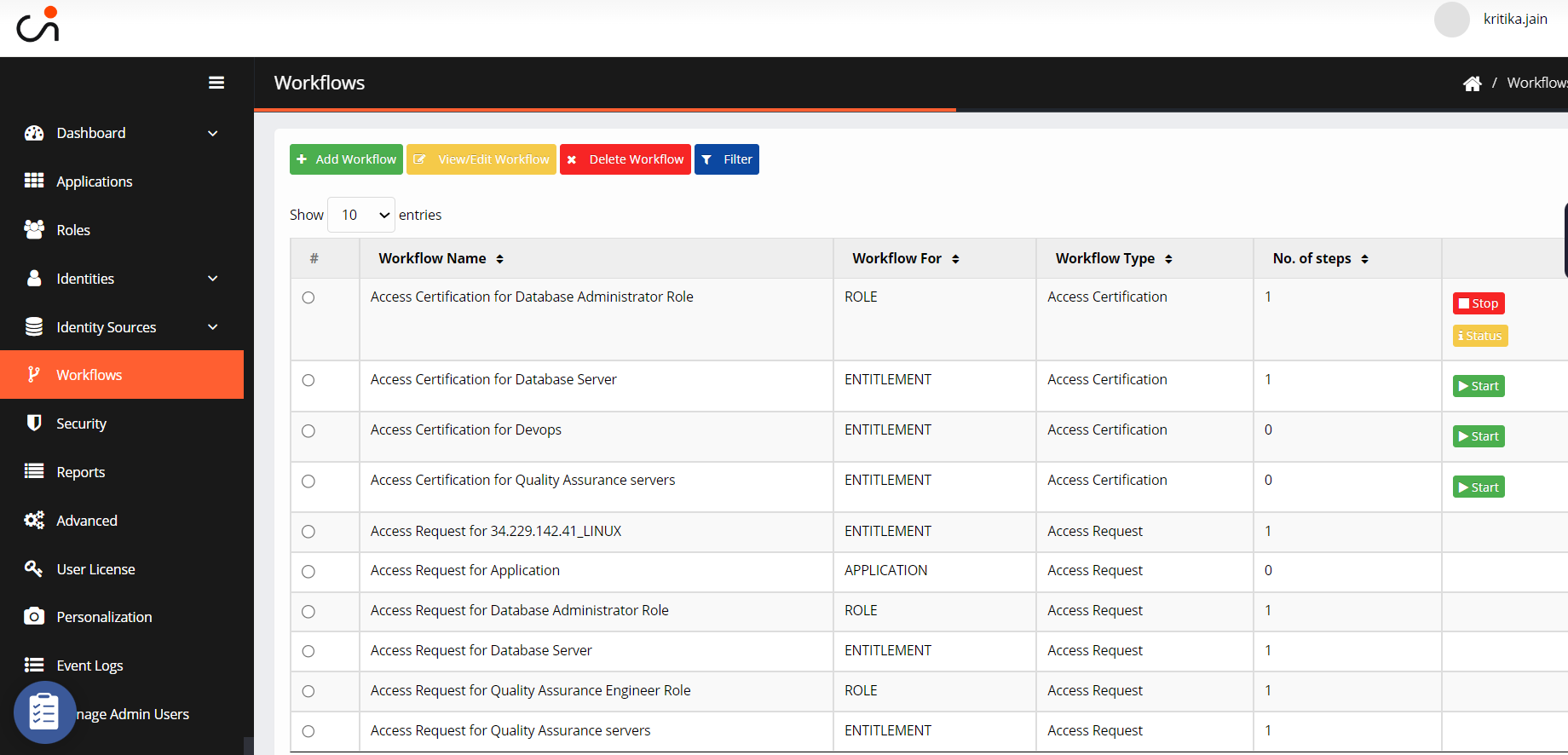

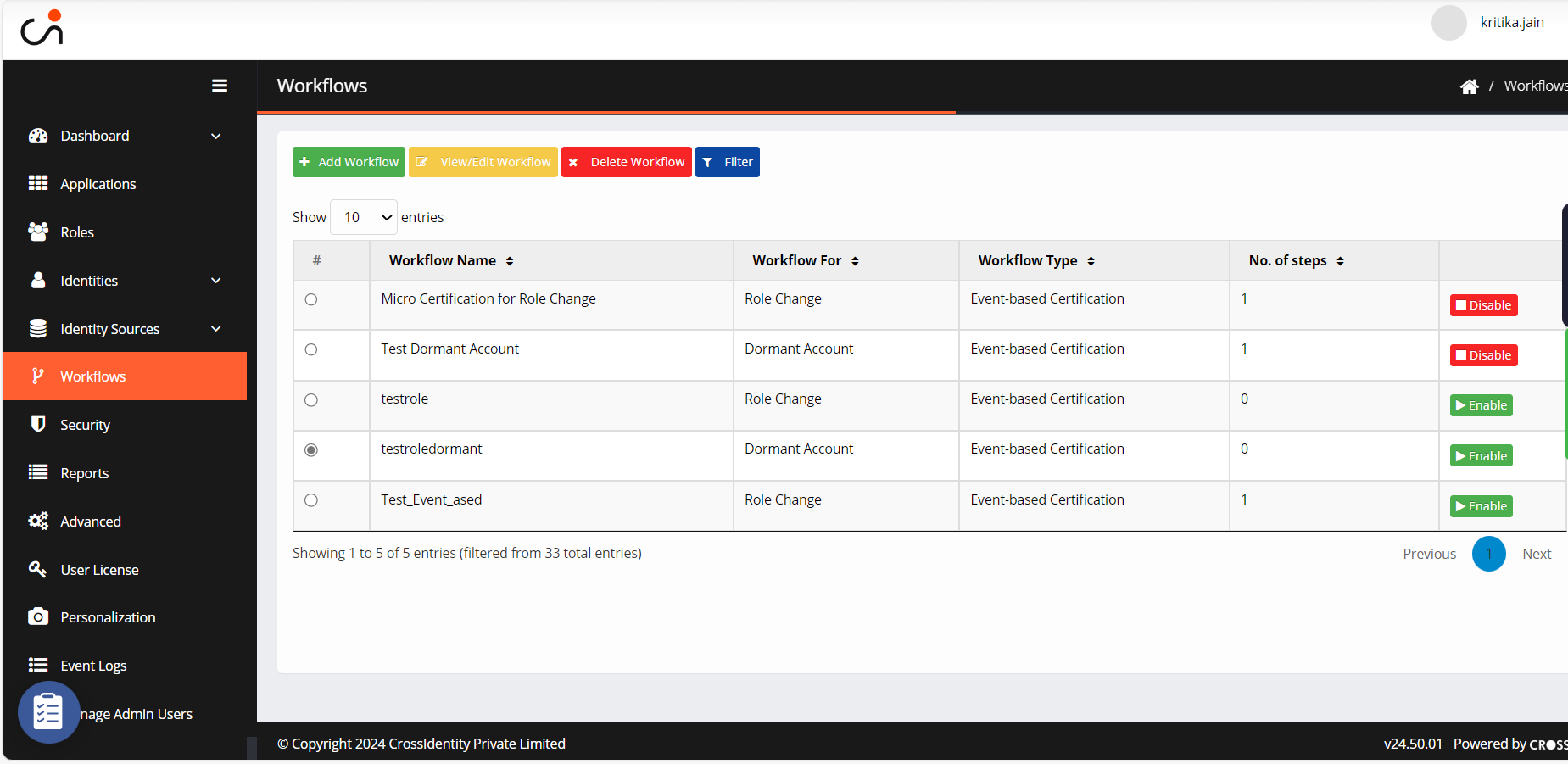
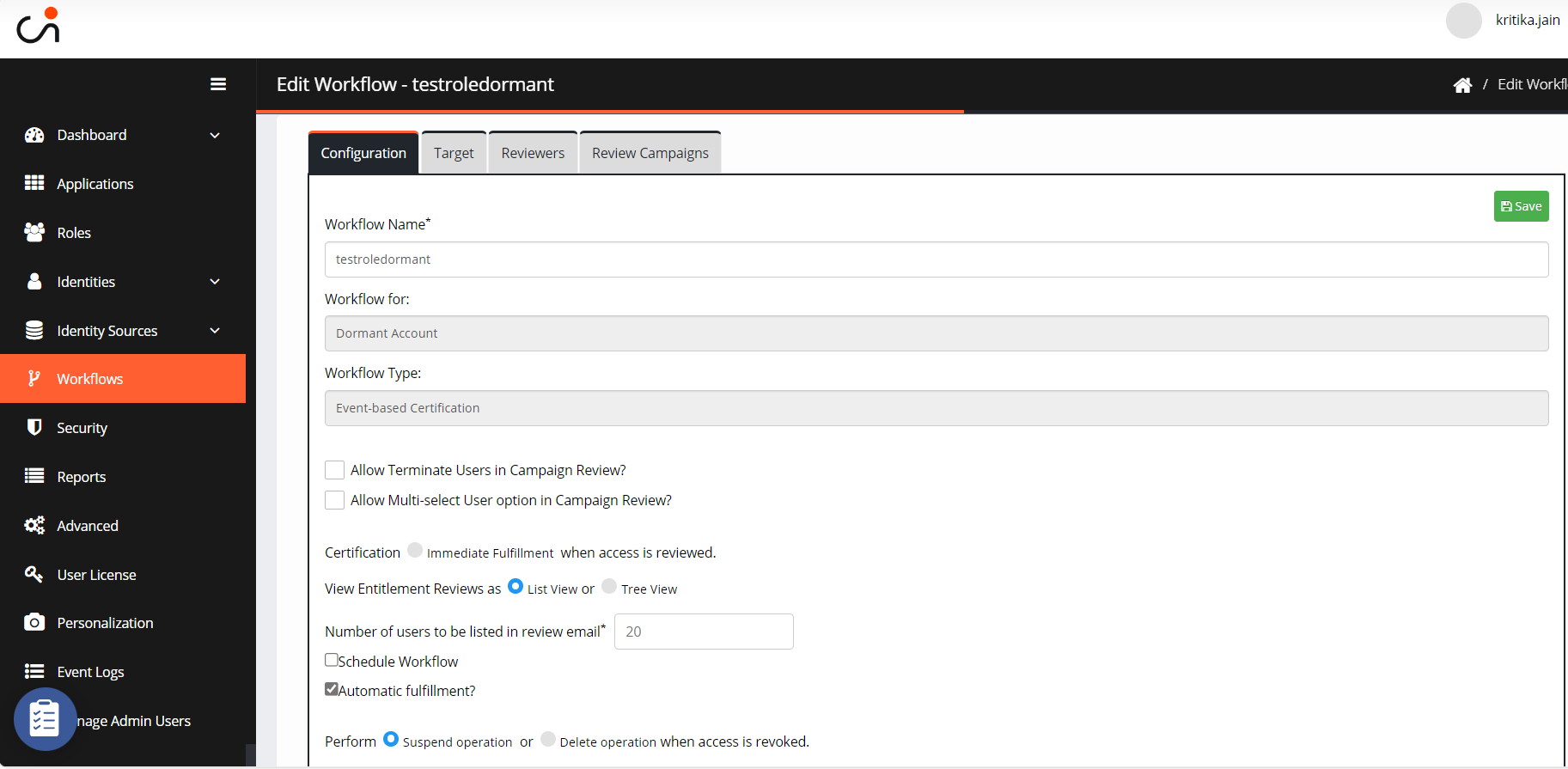
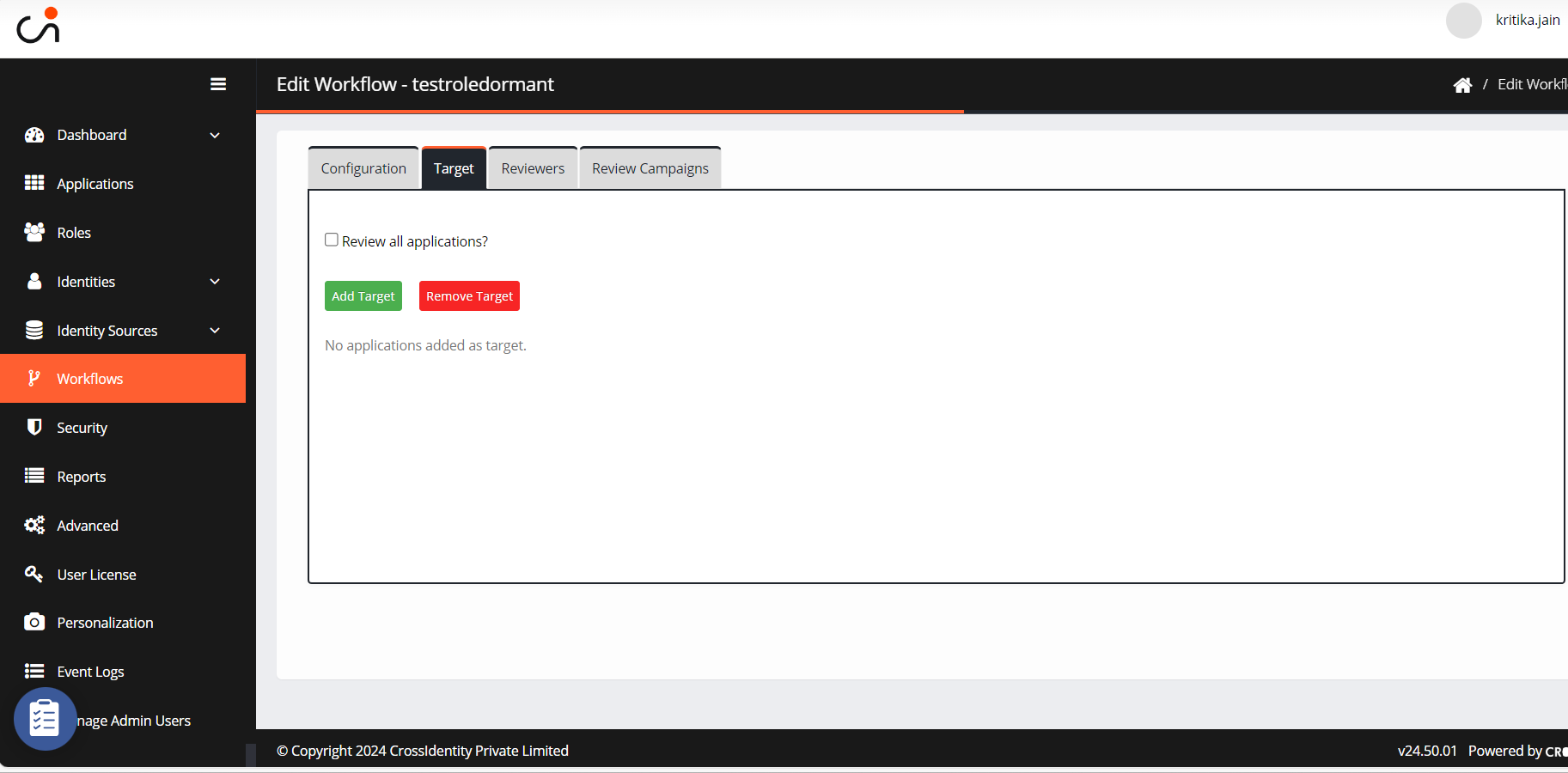
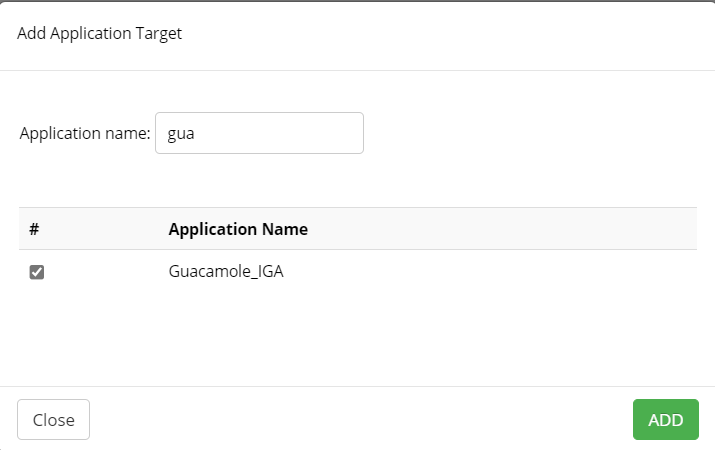


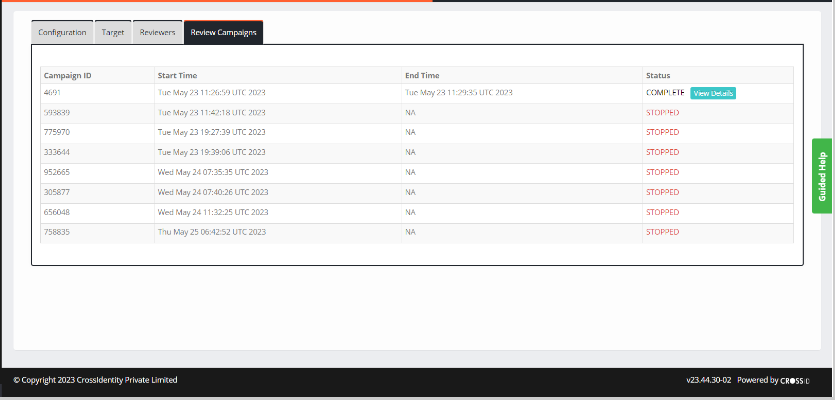
.png)