- 22 May 2023
- 2 Minutes to read
- Print
- DarkLight
- PDF
Request Access
- Updated on 22 May 2023
- 2 Minutes to read
- Print
- DarkLight
- PDF
Cross Identity provides a self-service access request menu for users to request access to necessary applications and track the status in an intuitive web portal. Requests are automatically routed to the appropriate approvers to review requests, grant approvals, and manage access.
Real-time email notifications to users, application owners, approvers, and IT administrators provide visibility on pending and completed requests without end-users contacting IT administrators to know the request's status.
Users can request access to applications, entitlements, and roles based on requirements. These requests are forwarded to one or more approvers for approval before access is granted.
Cross Identity also enables users to request time-limited access or unlimited access.
You can request access for yourself, and others and create a new identity.
Request Access for Role- Self
- Navigate to Request Access from the menu. The Request Access screen shows the list of roles available to request.
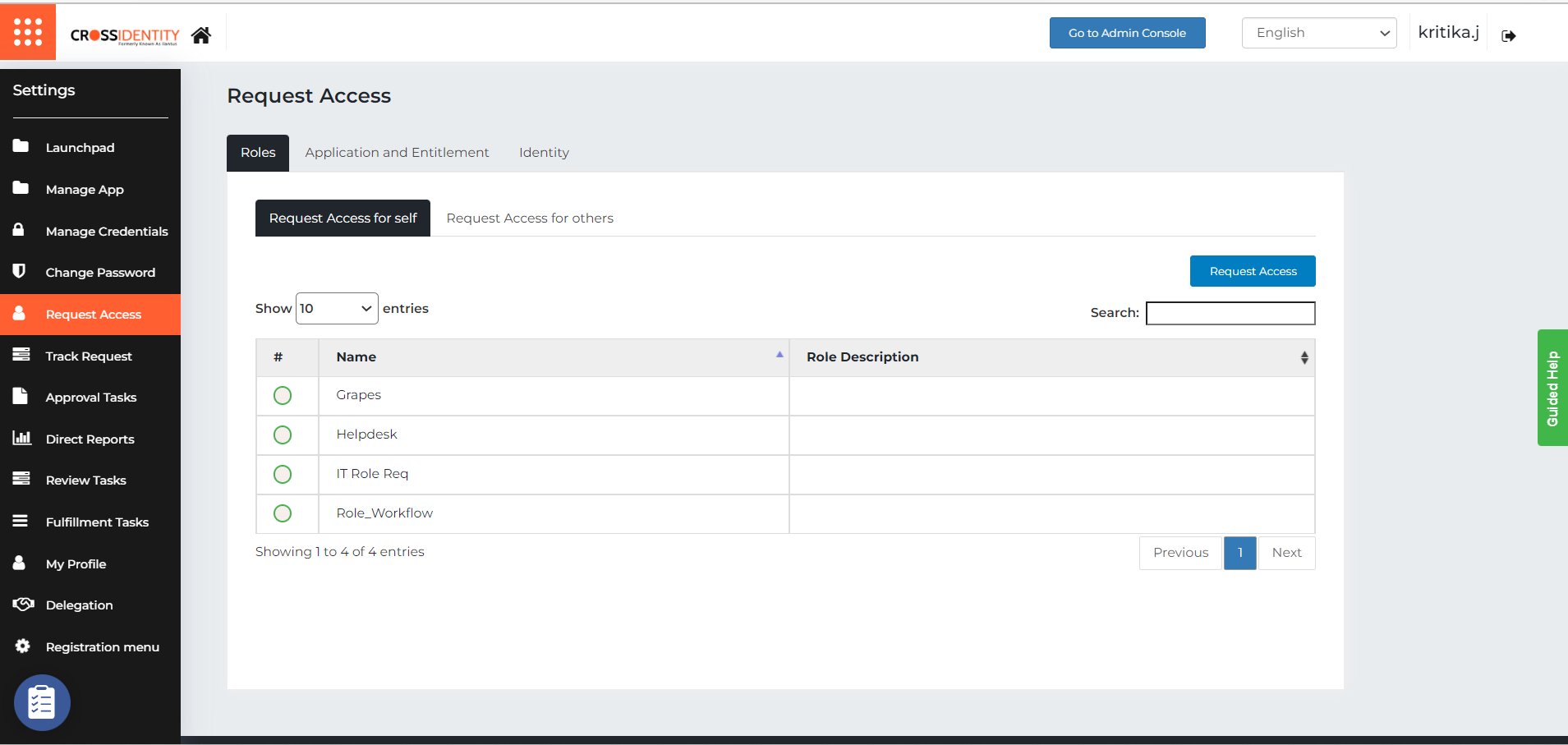
- Select a role and click Request Access.
- Enter the duration in the Access Required For box. The access will be automatically removed after a specified duration from the date of granting access.
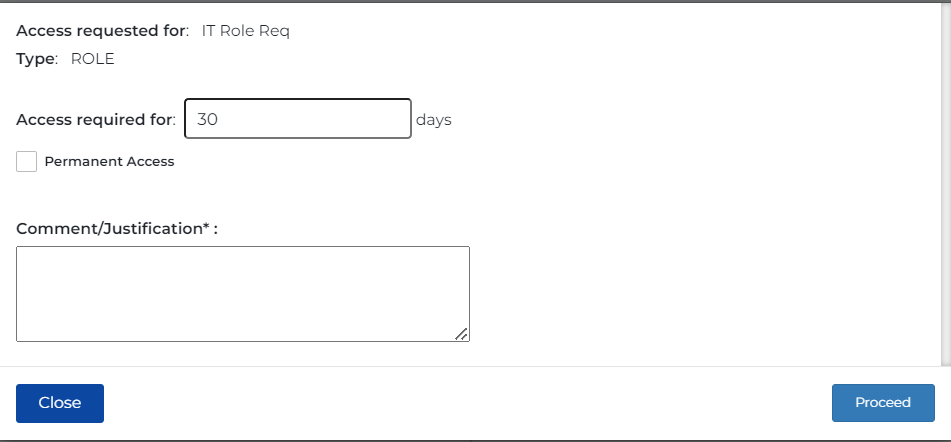
- Check the permanent access box if you wish to request permanence to an application, entitlement, or role.
- Enter Comments/Justification. It is a mandatory field.
- Click Proceed. If the requested access violates any SoD policy defined by the administrator, you will get a warning about the potential violation. You may choose to ignore the warning and still request access to cancel the request at this stage.
Request Access for Application/Entitlement
As a requester, you can view/edit Custom Application Attributes or Additional User Schema Attributes based on the access request workflow configured by the admin user.
Follow the steps to raise a request for access:
- Go to Request Access from the menu.
- Click Application and Entitlement.
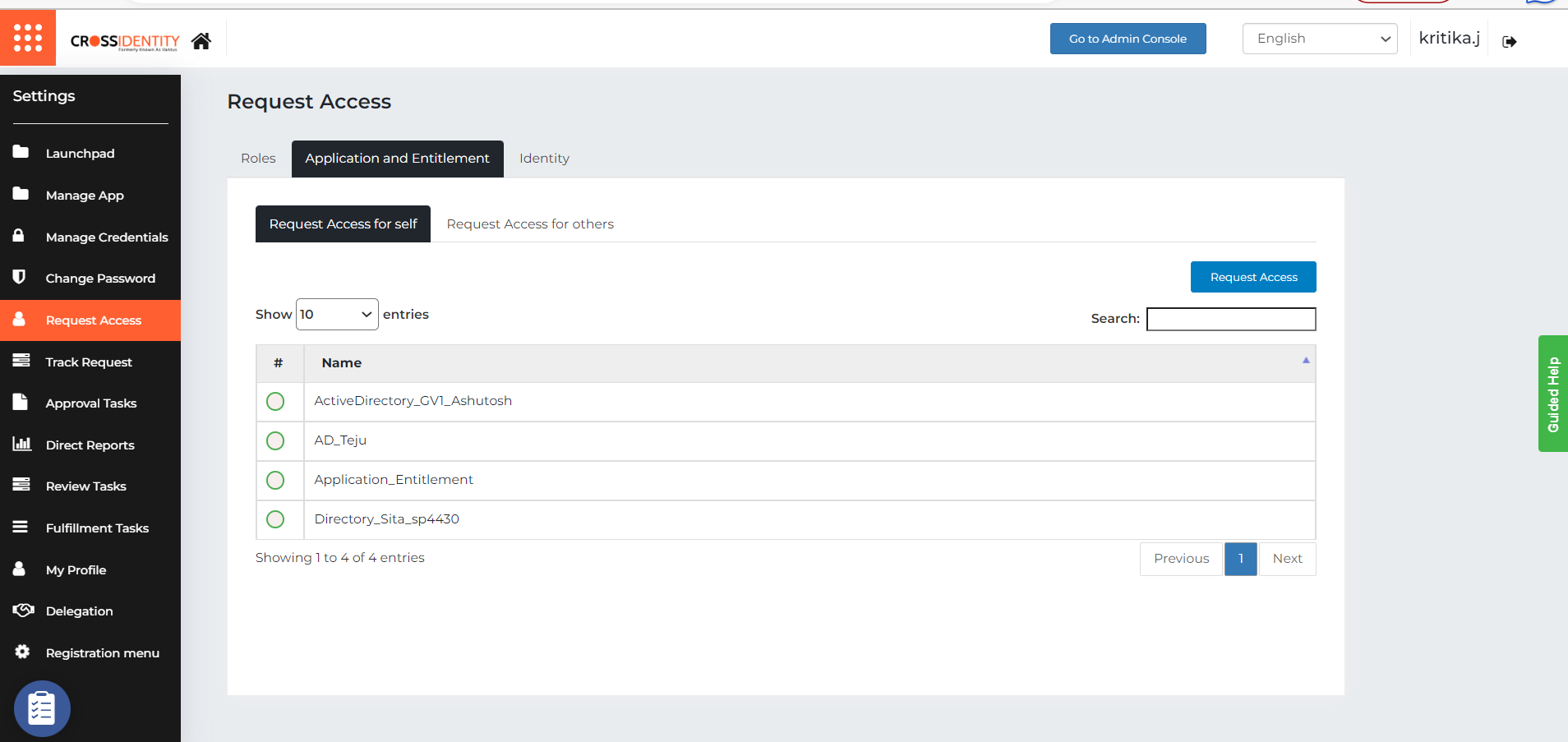
- Select an Application to request access and click Request Access.
- At this stage, the requester can edit Custom Application Attribute or User Schema Attribute based on the attributes selected for editing; otherwise, the requester can only view.
- If you are raising a request only for an application:
- Enter the number of days for which access is required and provide the justification.
- Check the permanent access box if you wish to request permanence to an application, entitlement, or role.
- Provide the Custom User Attributes for access.

- Click Submit.
- If you choose to raise a request for entitlement:
- Search and select the entitlement.
- Move the selected entitlements using the arrow keys to the right.
- Enter the number of days for which access is required and provide the justification.
- Check the permanent access box if you wish to request permanence to an application, entitlement, or role.
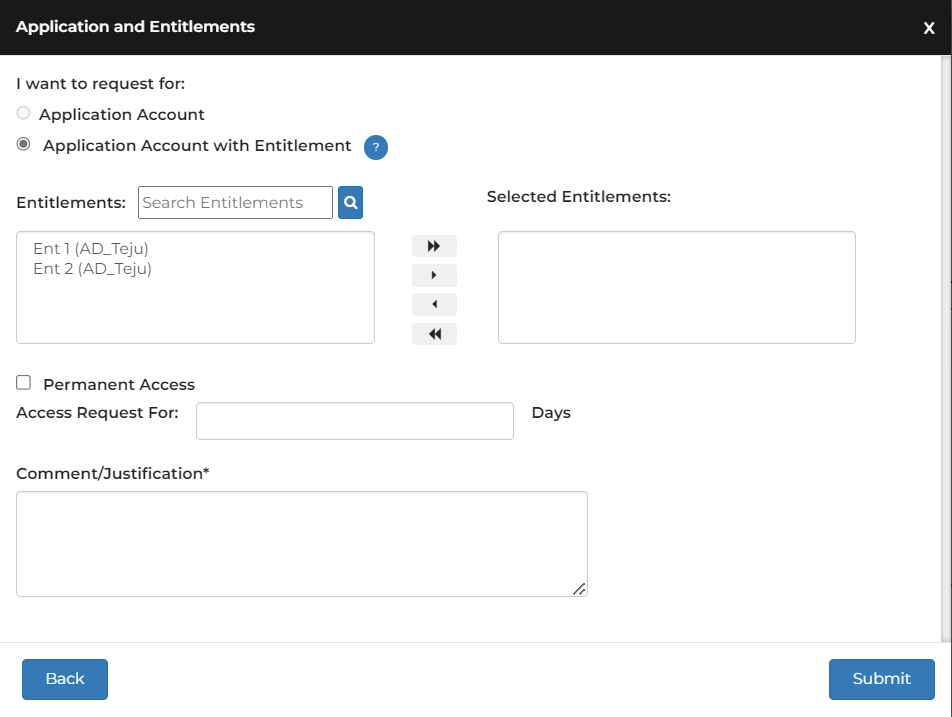
- Click Submit.
.png)

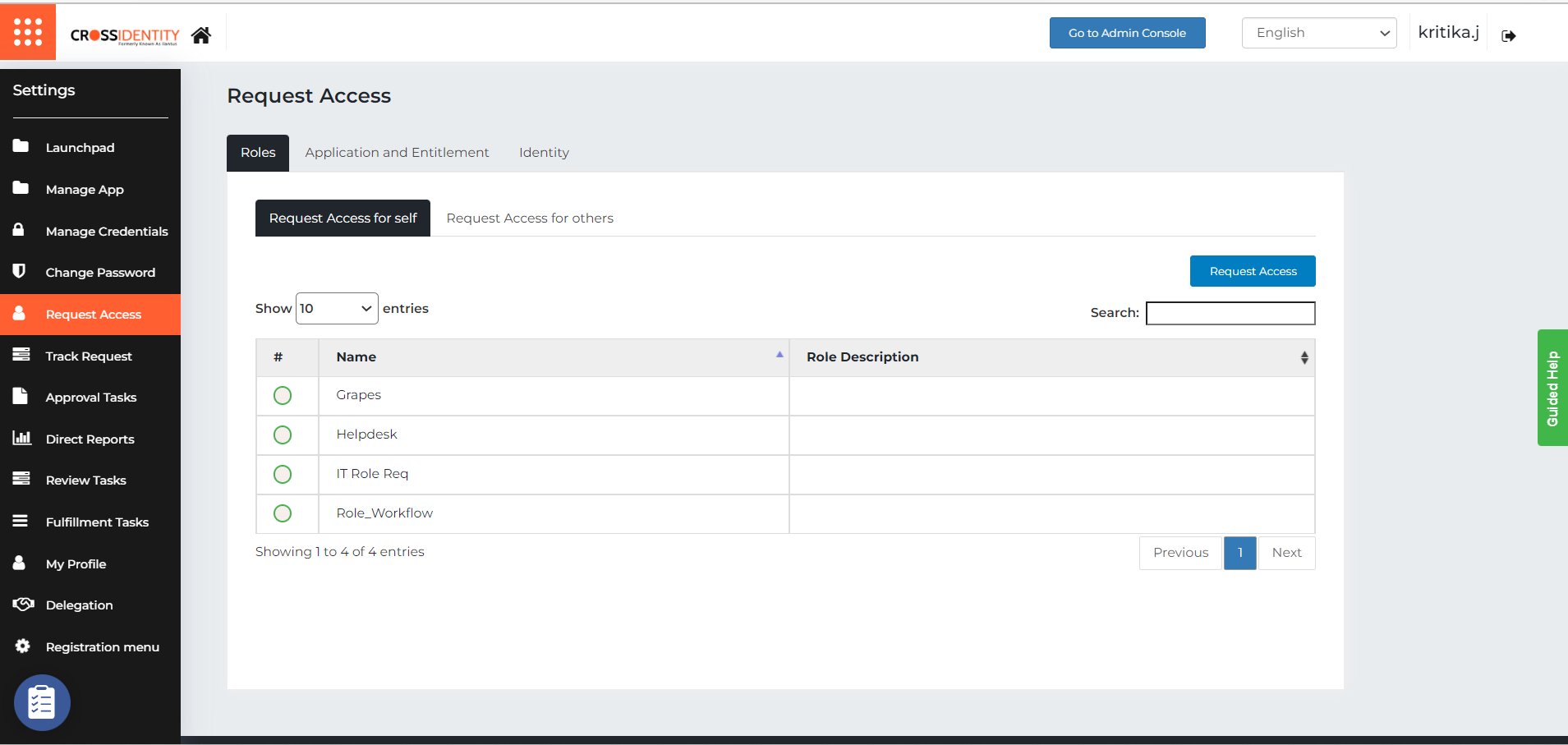
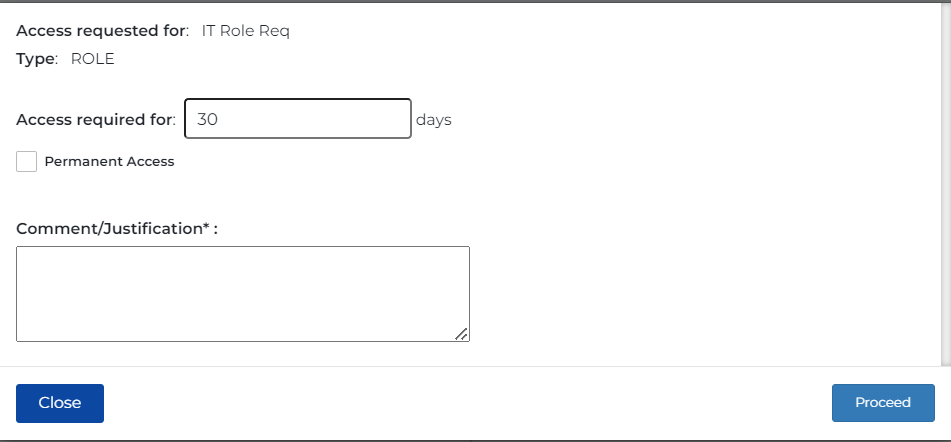
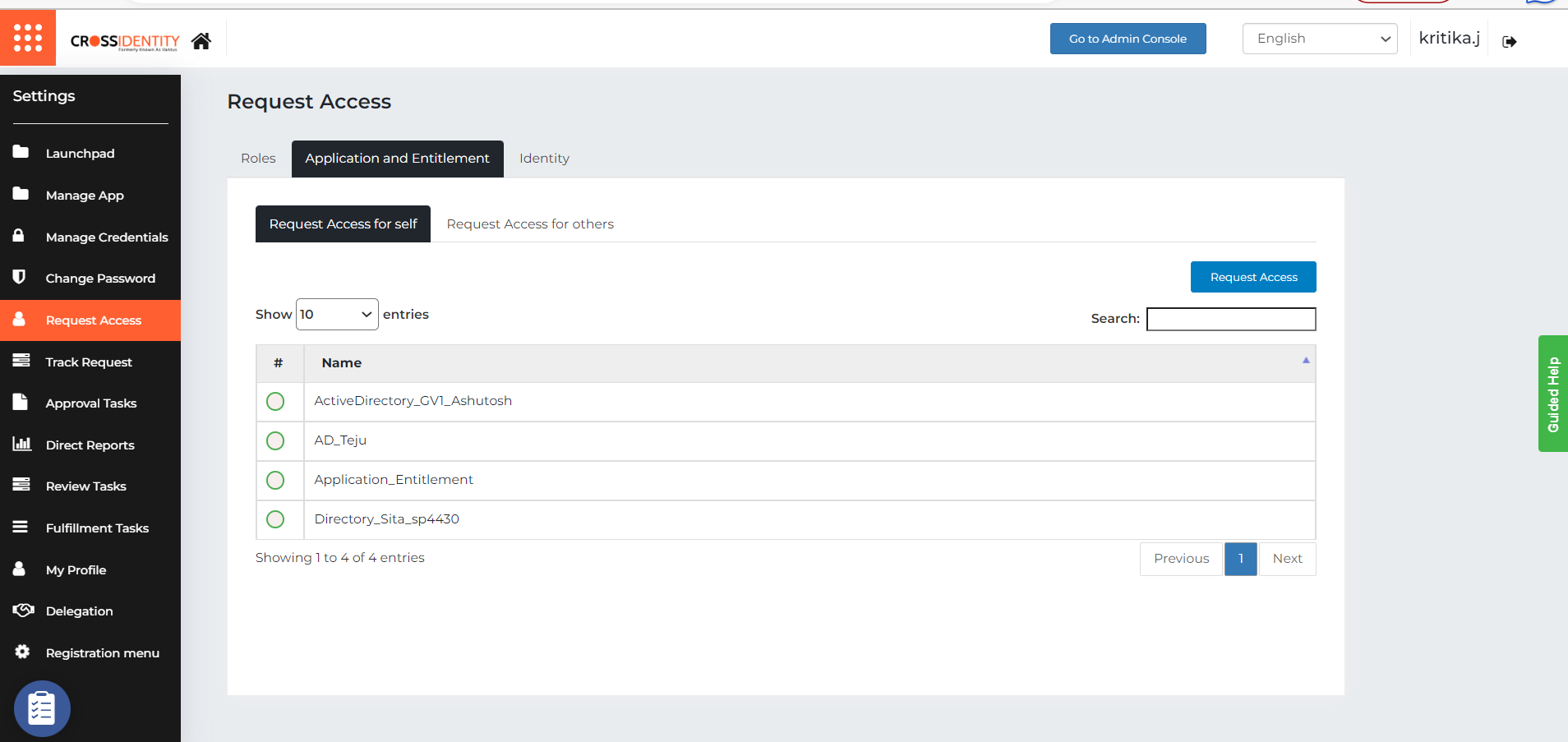

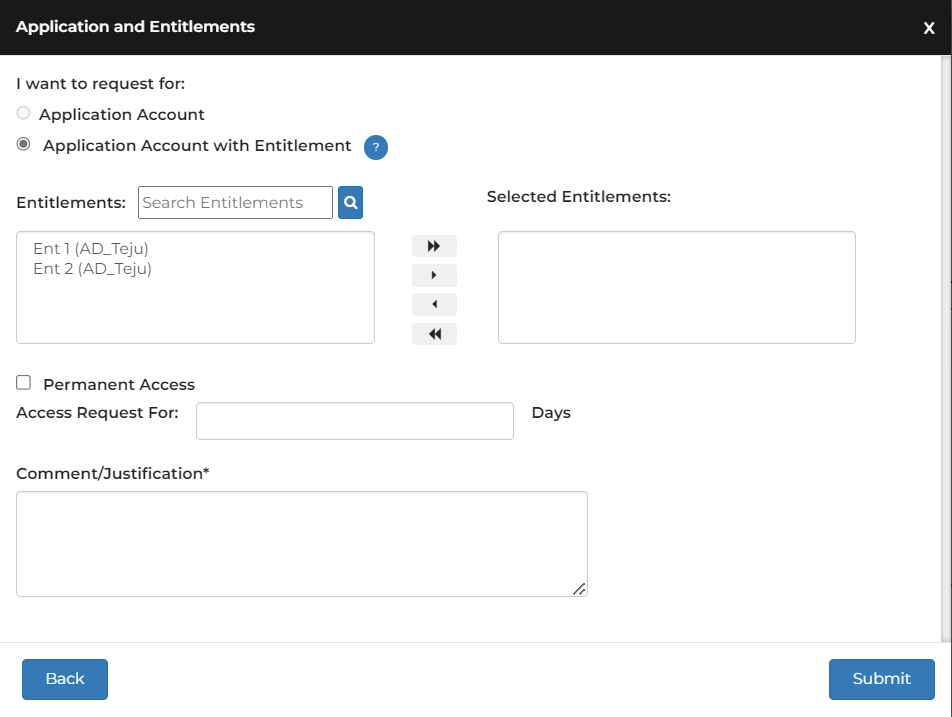
.png)