- 17 May 2024
- 1 Minute to read
- Print
- DarkLight
- PDF
Help Desk
- Updated on 17 May 2024
- 1 Minute to read
- Print
- DarkLight
- PDF
A helpdesk menu item is mainly used by a person who assists the user in resetting a password or unlocking an account. It empowers your helpdesk to perform password resets from their end, utilizing the Cross Identity interface.
Reset User’s Password
To reset the user’s password:
Click Help Desk from the main menu. The Change Password screen appears.
Enter the required details of the user and click Search User. The new screen appears with the relevant search results.
Select the user and click Proceed. The Change Password screen appears.
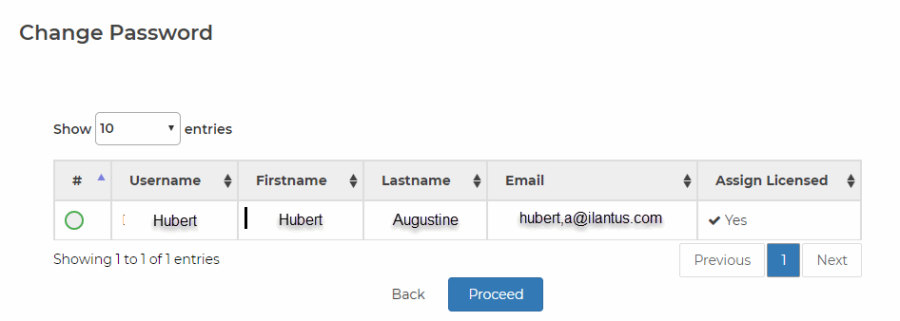
Select I want to reset password and click Proceed. The Validation Options screen appears
Select the required option from the Email OTP or SMS OTP to verify the user’s identity.
Once the user verifies having received the OTP, click Proceed. The Generate Password screen appears.
Click Generate Password and check the Enable user to change password at next Sign In box. This enables the user to change their password when they log in again.
Click Proceed. The second Validation Options screen appears. Select the option to which the newly generated password needs to be sent.
Click Proceed.
The generated password is sent to the user's registered Email ID or Mobile number based on the validation option chosen.Click OK to complete the process.
Unlock User’s Account
Click Help Desk from the main menu. The Change Password screen appears.
Enter the required details of the user and click Search User.
Select the user and click Proceed.
Select I want to unlock my account and click Proceed.
Enter the User ID and click Proceed.
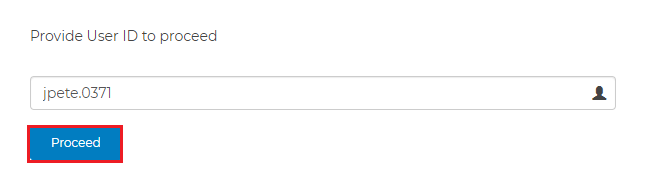
The MFA screen appears.
Select one of the options. For example, Email OTP and click Proceed. The MFA screen appears stating that the OTP is sent to the user's Email ID.
Enter the OTP the user receives on their Email Id, within three minutes.
Click Proceed. User gets the confirmation message that the unlocking of the account is successful.
Click Close.
.png)

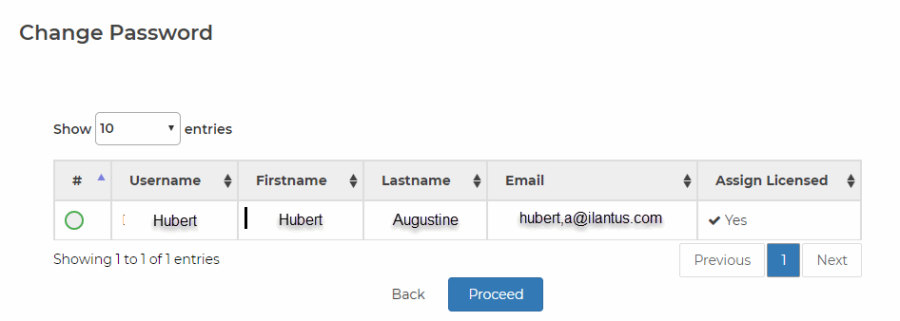
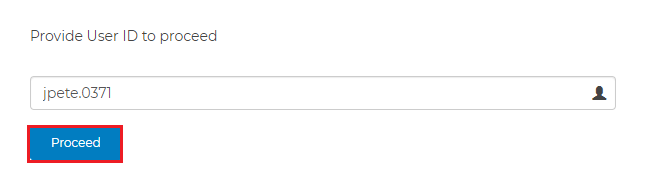
.png)