- 15 Apr 2024
- 1 Minute to read
- Print
- DarkLight
- PDF
Access Cross Identity
- Updated on 15 Apr 2024
- 1 Minute to read
- Print
- DarkLight
- PDF
You must have an authorized username and password and authenticate yourself to use Cross Identity.
When a user joins the organization, the admin assigns a unique Cross Identity Username and Password. The credentials are shared through e-mail that includes:
Cross Identity URL
Username
Password
Sign in to the application
Open your browser.
Go to the Cross Identity URL provided by your administrator. The Sign-in screen appears.
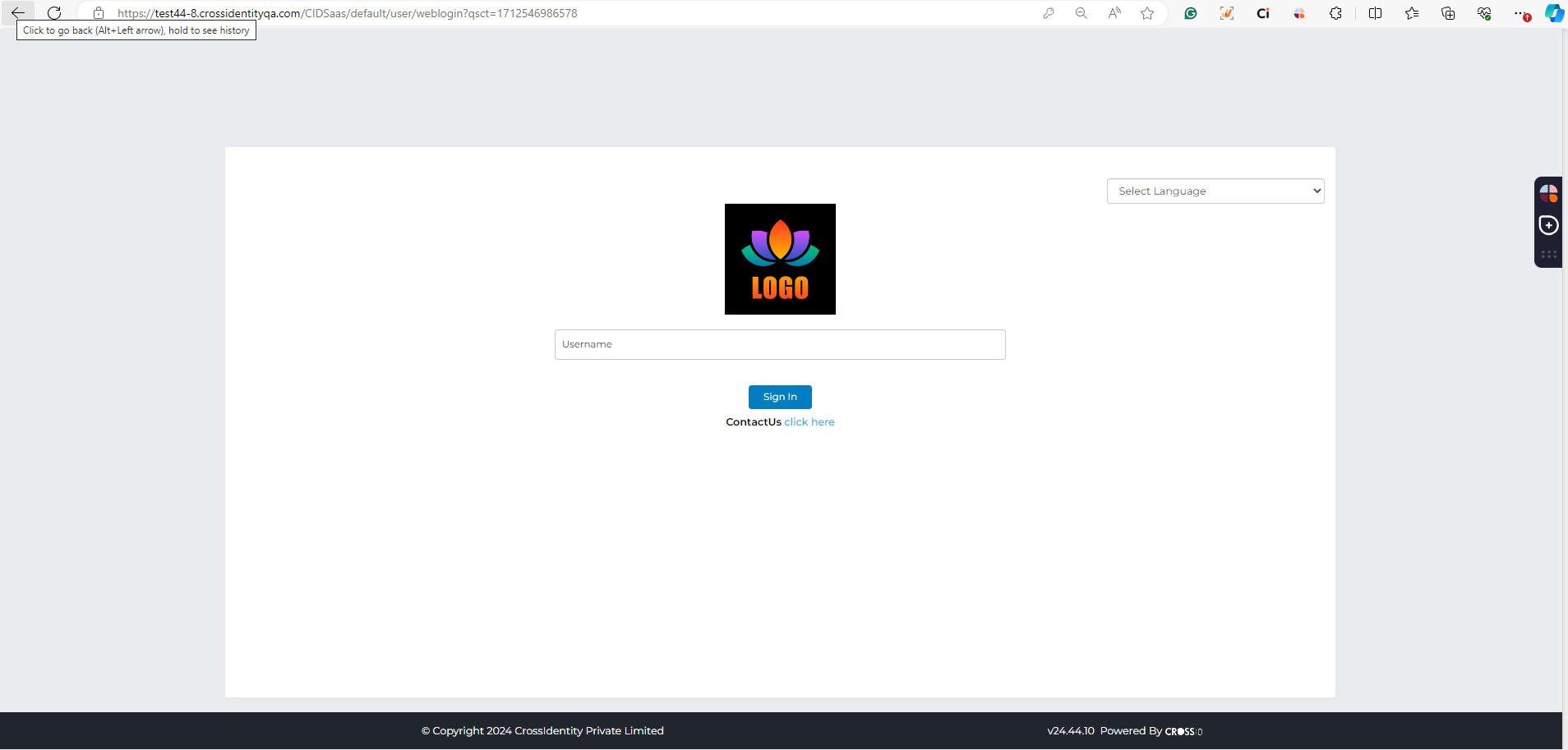
Enter your username and click Sign-In.
Enter the password. You can view your password or hide your password by clicking on the eye sign in the password field.
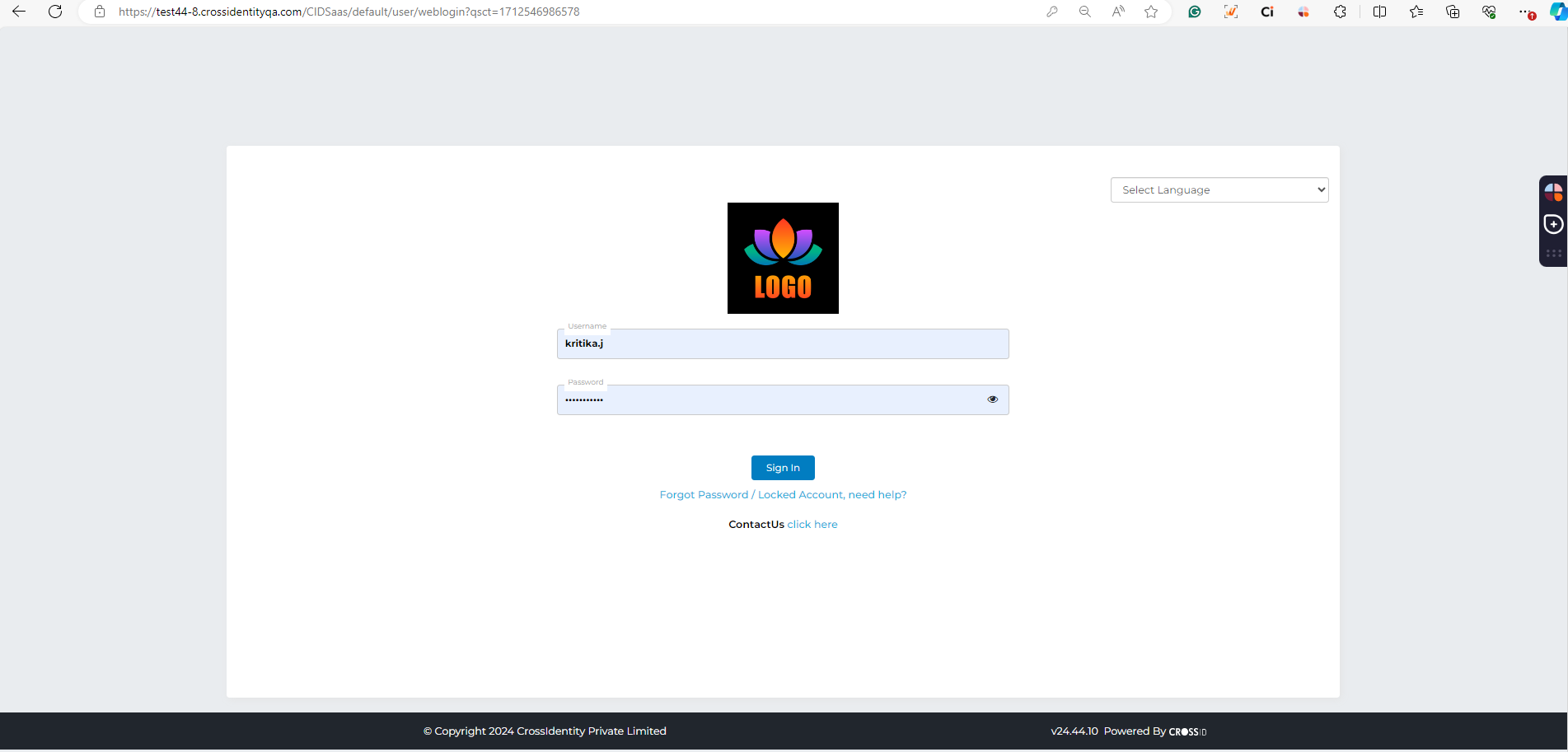
Click Sign-In. The password field will become read-only as part of the authentication process. If you've entered an incorrect password, an error will be displayed, and you won't be able to update the password at that point. Instead, you will be redirected to the username page.
Information:
You are asked to set a new password in below cases:
a. When you log in for the first time or,
b. when logging in after the helpdesk has reset your password or,
c. 'Password change during the next logon is enabled in AD, for security reasons.
The company logo appears on the login screen and is used for branding purposes. Here, the administrator can upload the company's logo.5. A " Set New Password Message" confirmation message is displayed.
6. Click Proceed. The Set New Password screen is displayed.
7. Enter your new password in the New Password field.
When you enter the new password, you will see that the tick marks against all policies on the right will turn GREEN if conditions are met.
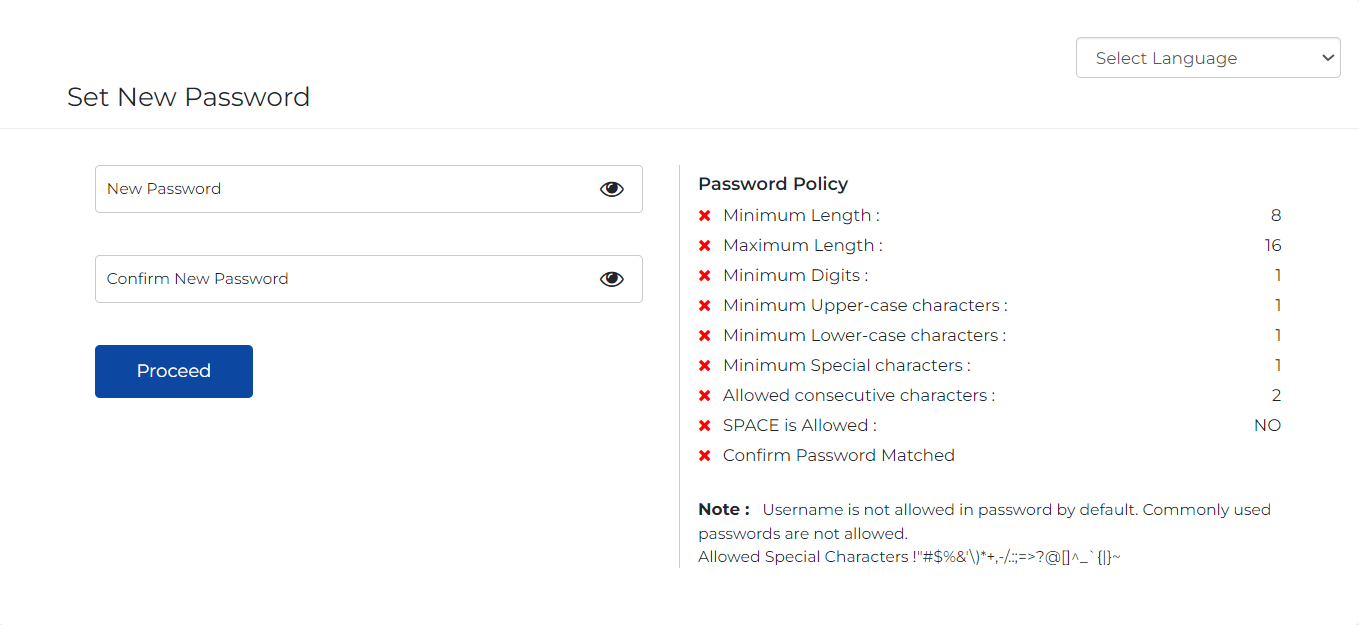
8. Re-enter your new password in the Confirm New Password field.
9. Click Proceed. A " Password Change Successful " confirmation message is displayed.
10. Click Close. The Sign In screen appears.
11. Enter your Username in the Username field.
12. Enter your new password in the Password field.
13. Click Sign In. On successful sign-in, the home page will appear.
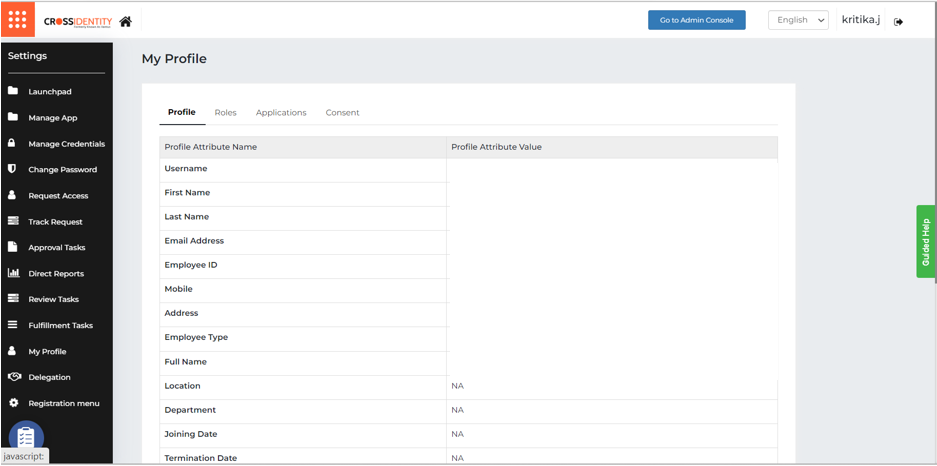
Contact Us
The highlighted link Click Here can be configured by your organization to redirect you to various resources such as the ticketing portal, your company's website, or the helpdesk contact number.
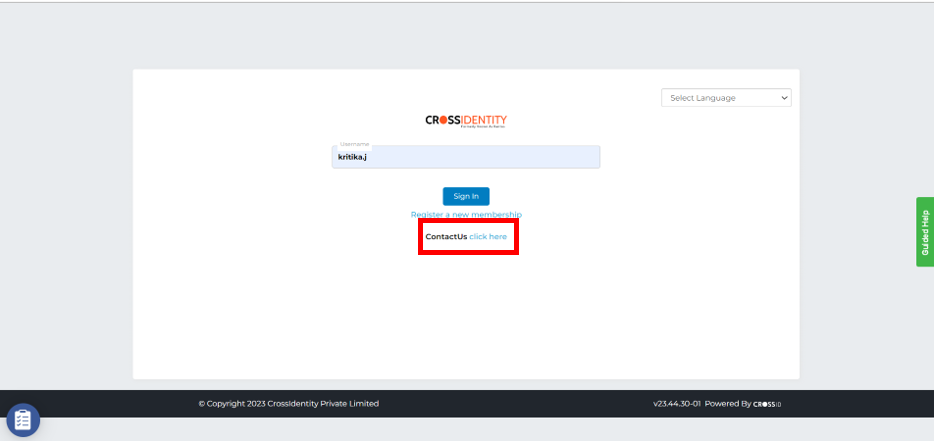
.png)

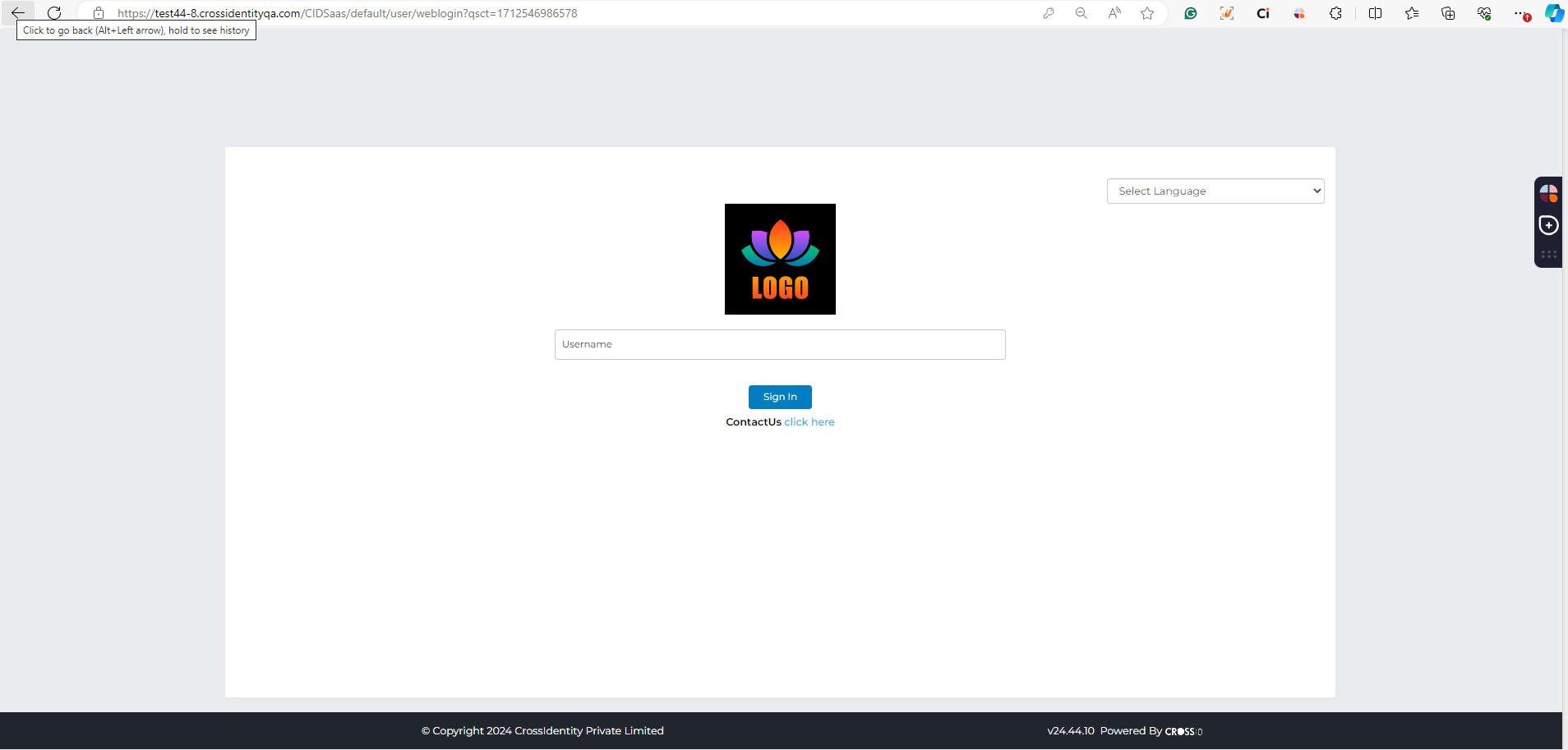
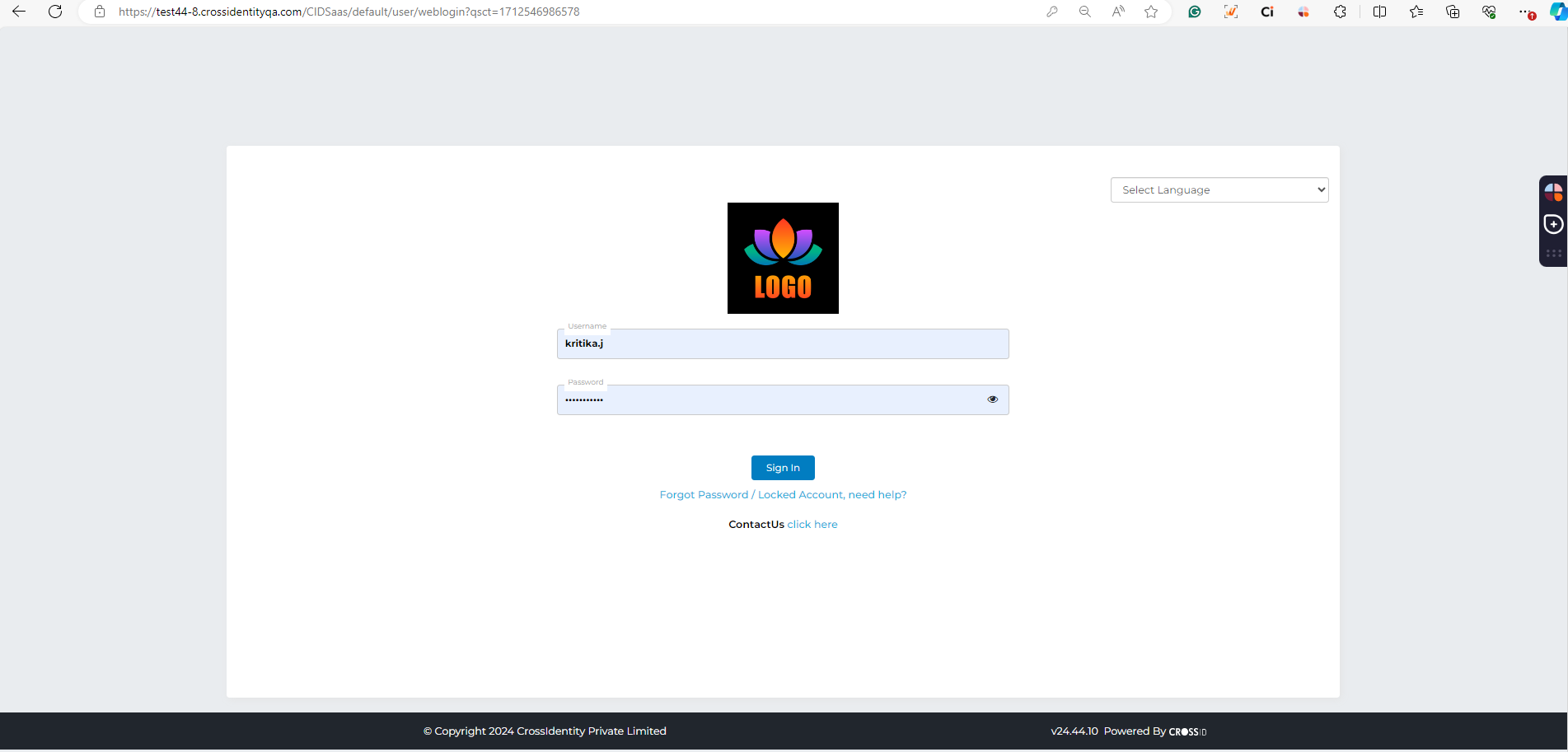
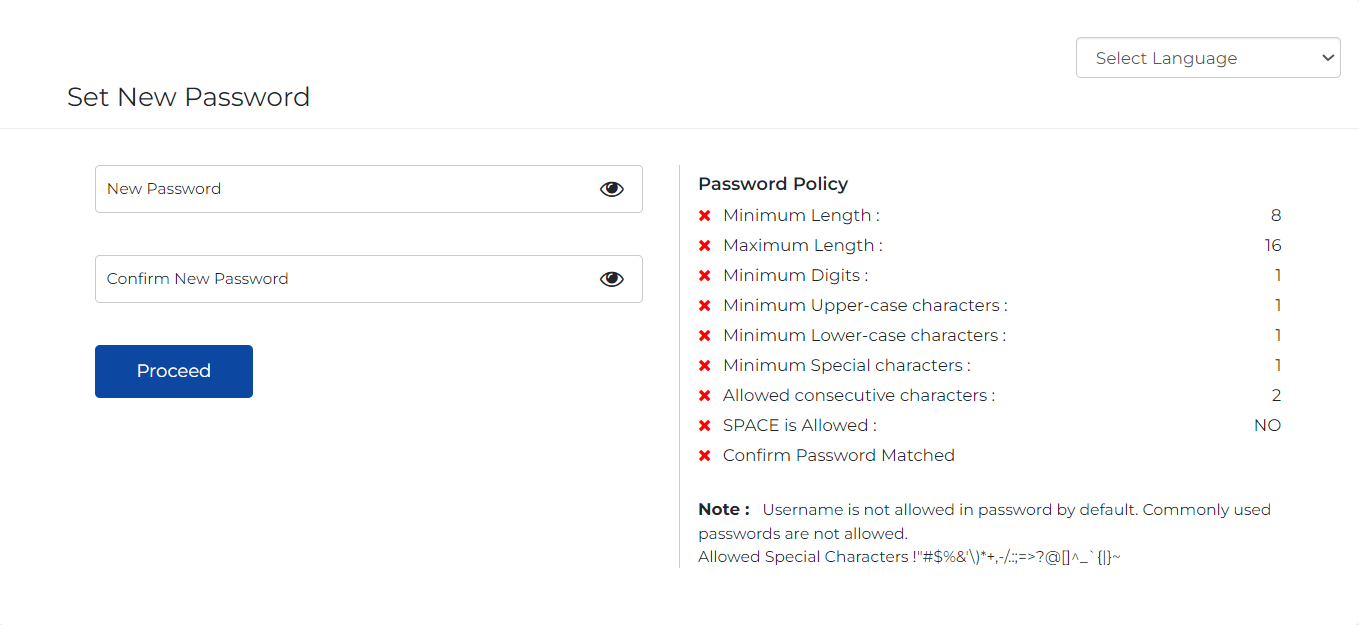
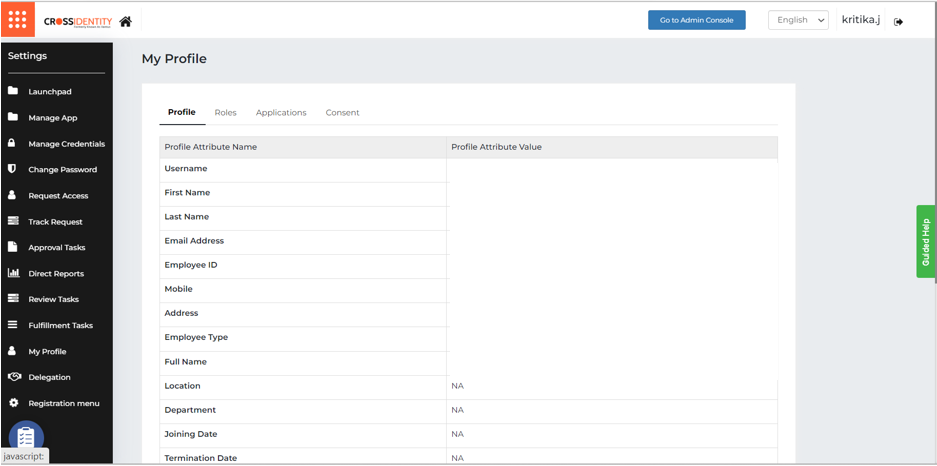
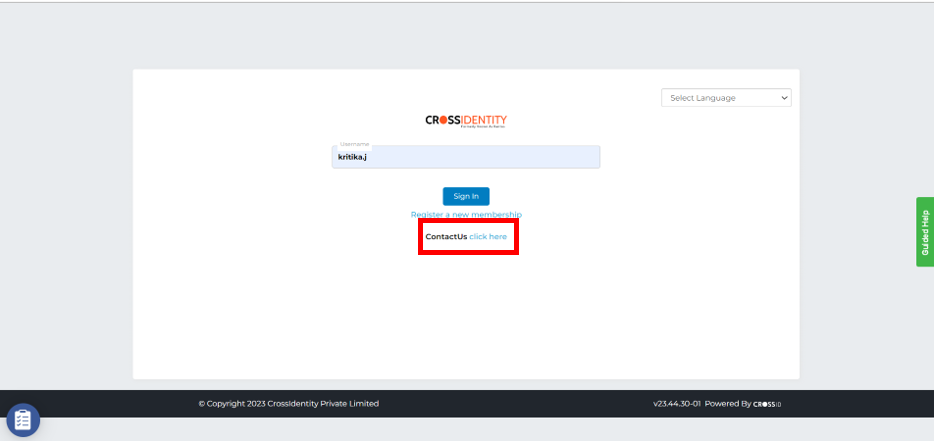
.png)